2年前にSSL化していた件
ようやく、わしもサイトをSSL化しようと重い腰をあげたが、すでに埃をかぶっているゲーミングデバイスのサイトがSSL化されていたでござる。サイトを確認してみると「ワードプレスの設定」だけでなく、「内部リンクの置換」「301リダイレクト」もちゃんとしていたという。
SSL化にした記憶がないから、日記をぐぐってみると、今から2年前にSSL化をした記事を書いていた。いやはや思い出したぞ!今は亡き相互リンク先のべんぞうさんのブログを見ながらSSL化に挑戦したんだった。ちゃんとSSL化できているうえ、アクセスも維持しているから良記事だったんだろうな。
こんな記事を書いても時間食うだけでなんのメリットもないし、散々既出なネタで役に立っても承認欲求は得られないが、だがしかし!最近ツイッターのTLでSSL化を外注したというツイートをいくつか見かけてもったいなく感じたので、誰にでも分かりやすくSSL化にする方法を記載したいと思う。
ざっとエックスサーバーの公式ページでやり方も見たが、つまずくことなぞなに1つなかった!鼻くそほじりながらでも出来るから安心汁!
せーの!今日こそ俺は常時SSL化をやるぞー!
まずはじめに「やるぞコール!」を見ようやないか。前にでてくる兄ちゃんの掛け声に合わせて一緒にやるぞコールを唱えよう。ちゃんとかまえてやれば必ずできる!
エックスサーバー無料独自SSL設定(SSL化)
①サーバーパネルにログインし、「SSL設定」をクリック
まずはじめに、エックスサーバーの「サーバーパネル」にログインし、「SSL設定」をクリックする。
②SSL化するドメインを選択する
ドメイン選択画面でSSL化するドメインを選択する。上の画像ではここのブログのドメインを選択している。
③独自SSL設定の追加
SSLの設定画面に移動したら、上のタブ「独自SSL設定の追加」をクリック。
設定するドメインが選択されていることを確認し、「独自SSL設定を追加する(確定)」をクリックする。
②https://hikikomori-channel.com
これでサイトをSSL化することはできたんだが、他にやらなきゃいけないことが何点かあるから、②の通信プロトコル(https://~)で自分のサイトにアクセスできるようになったら、また戻ってきてくれ!エックスサーバーの場合、約30分ほどかかるからアニメでも見てくるとよいだろう。
Googleアナリティクスの設定(SSL化)
①アナリティクスのプロパティ設定をひらく
次はグーグルアナリティクスにサイトをSSL化したことをお知らせしよう。
まずはじめに、アフィリエイターがいつも見るアナリティクスのアクセス解析から「管理画面」に移動して「プロパティ設定」の画面を開く。
「管理画面」は左メニューの一番下にある「歯車」のアイコンをクリックすれば移動できる。
②URLをhttps://に対応させる
プロパティ設定画面に移動したら、「デフォルトのURL」の項目から「https://」を選択。
そして、その下にある「デフォルトのビュー」の項目で「すべてのウェブサイトのデータ」にチェックして「保存」をクリックする。
過去「http://」のデータは消えないので、何も恐れる必要はなし。
サーチコンソールの設定(SSL化)
サーチコンソールのトップからサイトを追加する
サイトをSSL化してしまうと、URLが「http://~」から「https://~」に変わってしまうので、「サーチコンソールのトップページ」から新たに「https://~」はじまるURLでサイトを新規登録する。
んなもんで、次回からサチコからサイトのデータを確認したり、「Fetch as Google」から新しい記事をインデックスさせる場合は、今追加した「https://~」のWEBサイトから入るようにしよう。
ワードプレスの設定(SSL化)
一般設定のURLを「http://~」→「https://~」に変更
ワードプレスの一般設定のサイトアドレスは、「http://~」からはじまるURLになったままなので、「ダッシュボード」→「設定」→「一般」から、SSL化した「https://~」からはじまるURLに変更する。
内部リンクを「http://~」→「https://~」に一括変換(SSL化)
①「Search Regex」をインストールして有効化
サイトがSSL化されても、サイト内の「内部リンク」や「画像URL」は「http://~」からはじまるURLでリンクされたままなので、「https://~」はじまるURLに変更する必要がある。
しかし、無数に存在する内部リンクを一つひとつ手作業で変更していくのは大変手間がかかる作業なので、一括で指定した文字列を置換できるプラグインを使用したい。
サイト内の指定したテキストを全て違うテキストに一括で変換してくれるプラグイン「Search Regex」をインストールする。こいつは色んな用途で使用するので、既にインスコされてる人もいるやもしれぬ。
②「http://~」→「https://~」にまとめて置換
Search Regexのインストール後、「ダッシュボード」の「ツール」にある「Search Regex」をクリックし、「Search pattern」に旧URL(http://~)からはじまるURL。「Replace pattern」に新URL((https://~)からはじまるURLを入力し、下にある「Replace」ボタンをクリックする。
「Replace」ボタンをクリックすると下に、「置換される前のURL」と「置換された後のURL」がプレビュー表示される。決定すると後戻りができないうえ、失敗するとわやになるので、必ずURLに間違いがないか、空白が空いてないかなど確認しよう。
何度も確認して間違いがなければ、下にある「Replace & Save」をクリック。少々時間がかかる場合があるが、何もいじらずに正座して祈りながら待とう。
置換が終わったら、「内部リンクしたテキスト」や「記事内の画像のURL」や「カテゴリのURL」などを確認してみよう。成功していたら全て「https://~」はじまるリンクに変わっているはずだ。
「Fatal error: Allowed memory size *******」というエラーが表示されて置換できない場合は、サーバーパネルの「php.ini設定変更」で「memory_limit」を変更する必要があった。(こちらの記事が役に立ちましたデス)
.htaccessファイルの設定(SSL化)
Xサーバーはサーバーパネルから.htaccessを編集できる
前述した方法で、サイトの内部リンクは置換することができても、外部サイトやSNSからもらってる被リンクのURLは変えることはできない。
そこで、外部サイトから「http://~」はじまるURLにアクセスがあった場合に、自動的に「https://~」のURLへ転送されるようにするため、サーバー上(public_htmlのディレクトリ」にある「.htaccess」ファイルを編集する必要がある。もちろん、被リンクの評価も引き継ぐことができるので、この設定は必ずやらなければいけない。
基本的に「.htaccess」ファイルを編集する前に、サーバーとクライアント間でファイルを送受信できるソフト「FFFTP」や「FileZilla」を使用する必要があるが、エックスサーバーは、「.htaccess」ファイルをサーバーパネルから編集できる「.htaccess編集」機能が備わっているので、「.htaccess」ファイルの編集は簡単に行える。
まずはじめに、エックスサーバーの「サーバーパネル」にログインして、「.htaccess編集」をクリックする。(上写真参照)
次に「301リダイレクト」するドメインを選択した後、編集画面の上にあるタブ「.htaccess編集」をクリックする。
そして、Webサイトにおけるすべての表示を常時SSL化するために、「.htaccess編集」から.htaccessファイルの最上部に以下のコードを記述して、「.htaccessを編集する」をクリックする。
RewriteEngine On
RewriteCond %{HTTPS} !on
RewriteRule ^(.*)$ https://%{HTTP_HOST}%{REQUEST_URI} [R=301,L]「.htaccess」ファイルを編集してうまくリダイレクトされていれば、「http://~」からはじまるURLでアクセスしても「https://~」に自動転送されるので動作を確認しよう。
完全にSSL化されていれば、アドレスバーの左に「保護された通信」と表示される。(choromeの場合)
SSL化したのに「このサイトへの接続は保護されていません」と表示される場合
SSL化をしても「このサイトへの接続は保護されていません」と表示されるページが存在する場合は、サイト上で「右クリック」→「ページのソースを表示」を選択して、ctrl+Fで「http://ドメイン」で検索してみよう。おそらく「https://~」されてない内部リンクやアフィリンクが見つかるはずだ。
SSL化:混在したhttpを簡単に見つける方法
ソースを確認してもhttpから始まるURLが見つけられない場合は、Choromeのブラウザからデベロッパーツール(F12)を開いて、「Console」のタブをクリックすると問題の箇所がすぐにわかった。おそらく古いアマゾンリンクやhttps化されてないアフィリンク(ASP)が原因のはずだ。
—-
ちなみに、わしのここのブログでも「https://~」されてないURLが3件見つかった。問題の箇所は、「サイドバーの上部に貼ってある画像」と「ヘッダー画像」と「上部メニューのホーム」だった。
サイドバーの画像のURLは、「ダッシュボード」のウィジェットから手書きで(http→https)編集。
ヘッダーはカエテンの場合、もう一度画像を貼り直すことで解決した。
上部メニューのホームはカスタムリンクだったので、「ダッシュボード」→「外観」→「メニュー」から手打ちで編集した。
んじゃ、おつかれさん!
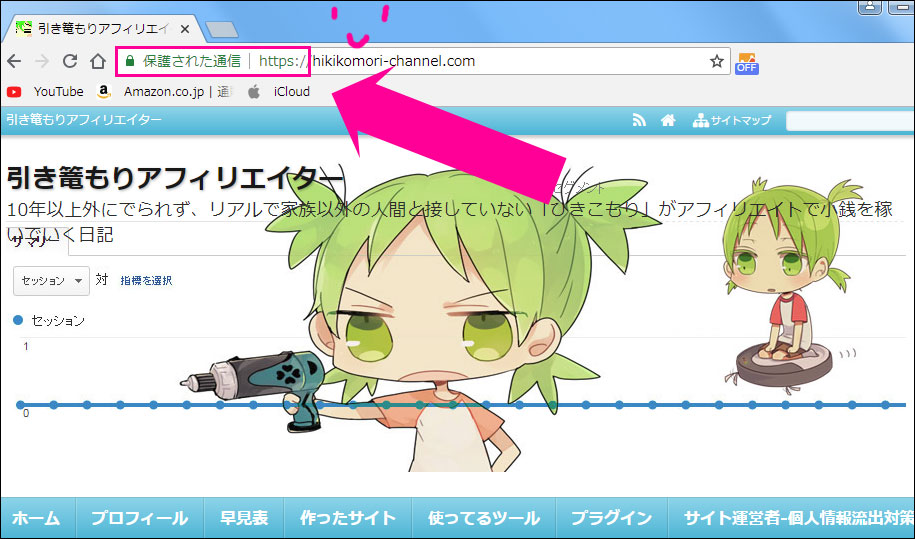
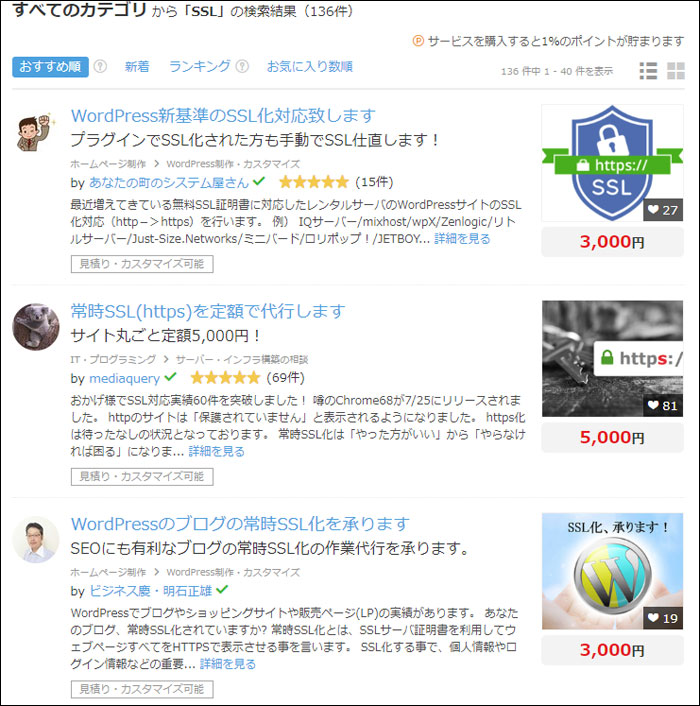
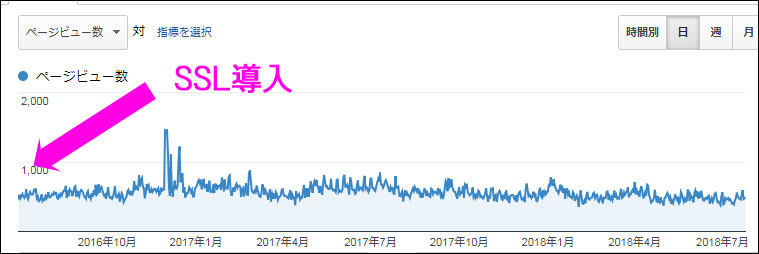
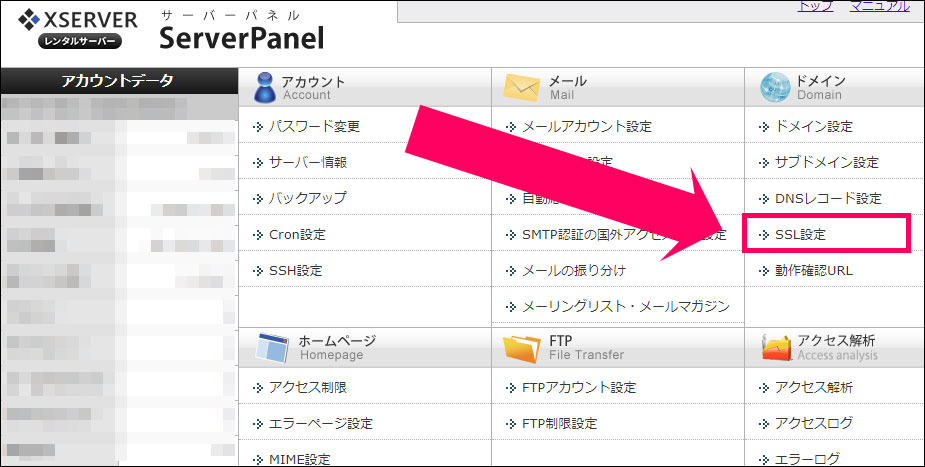
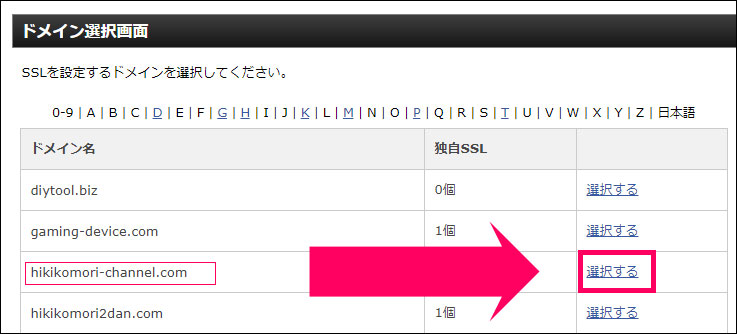
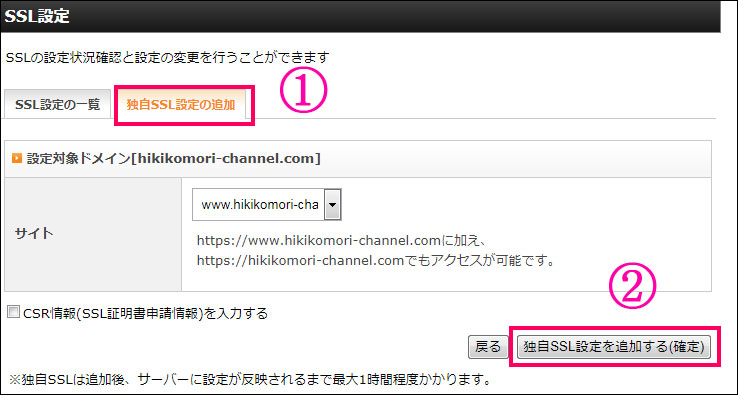
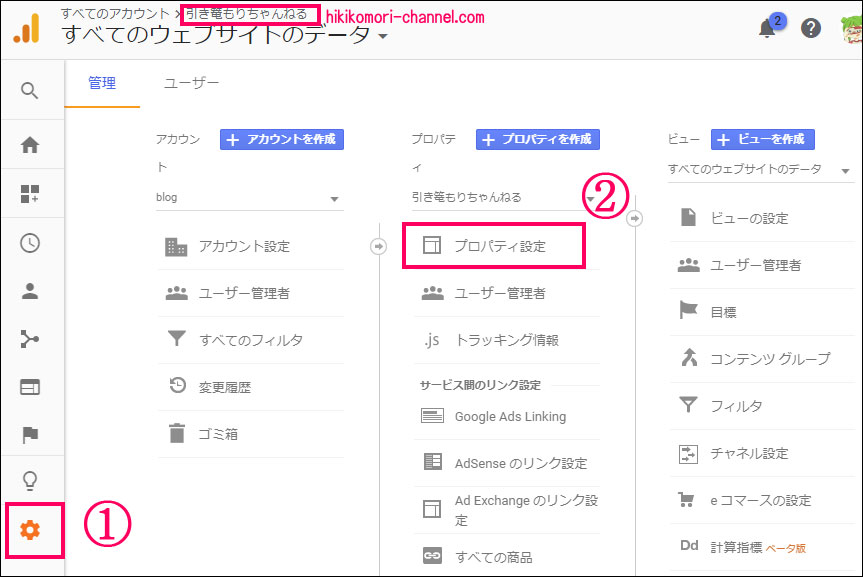
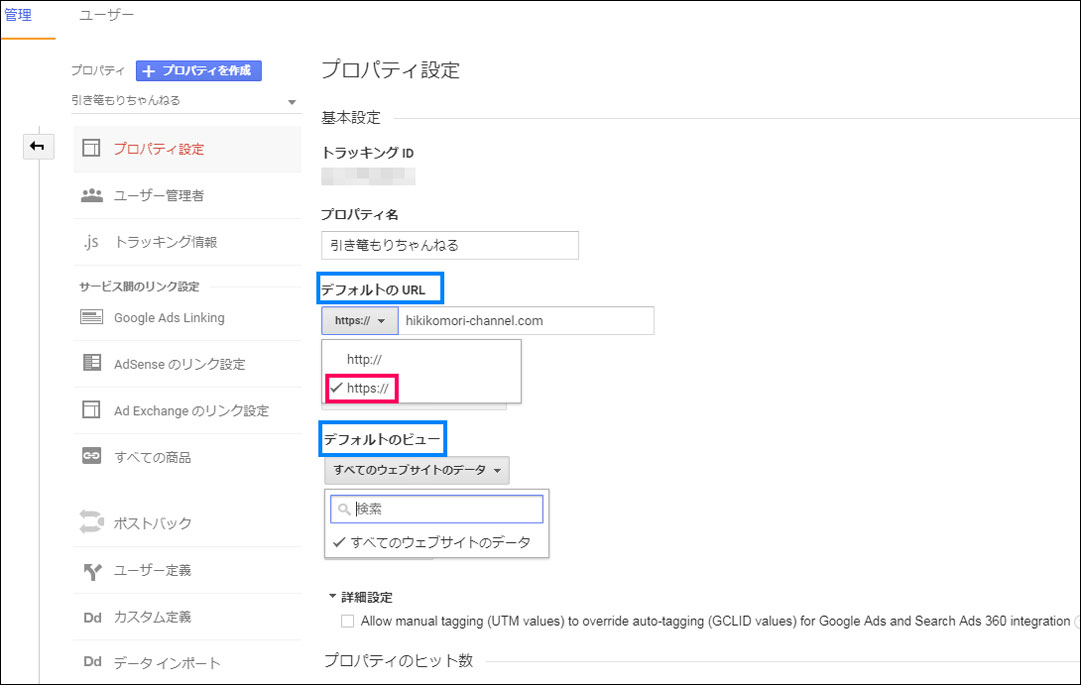
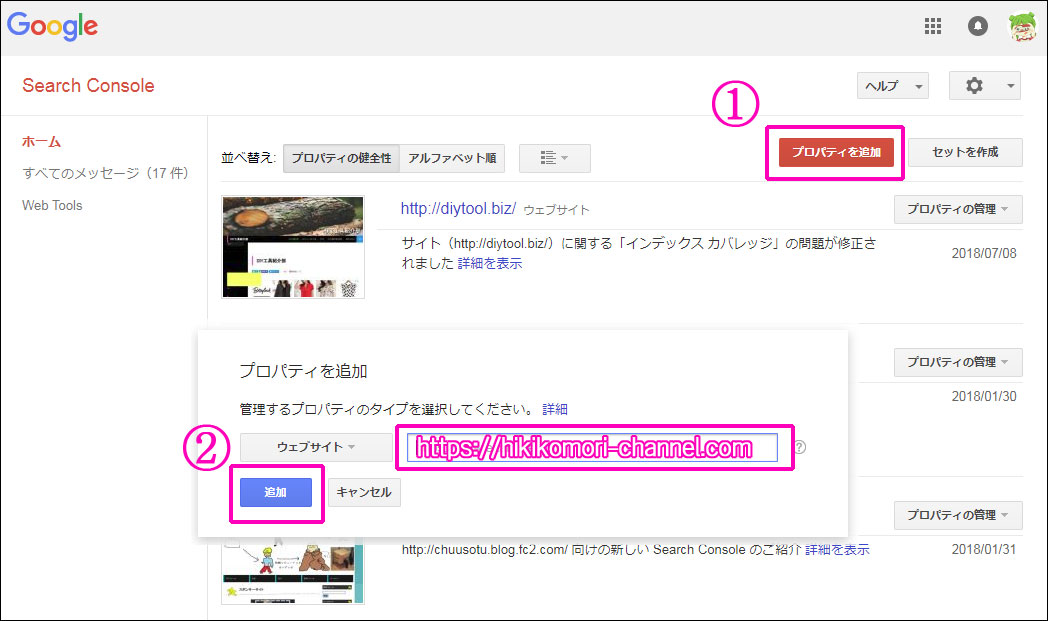
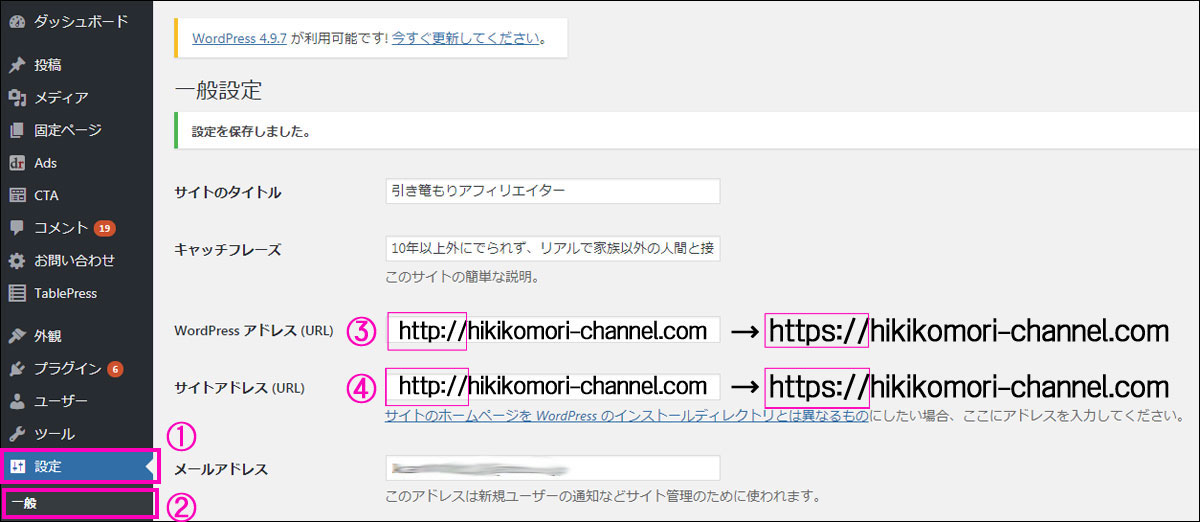
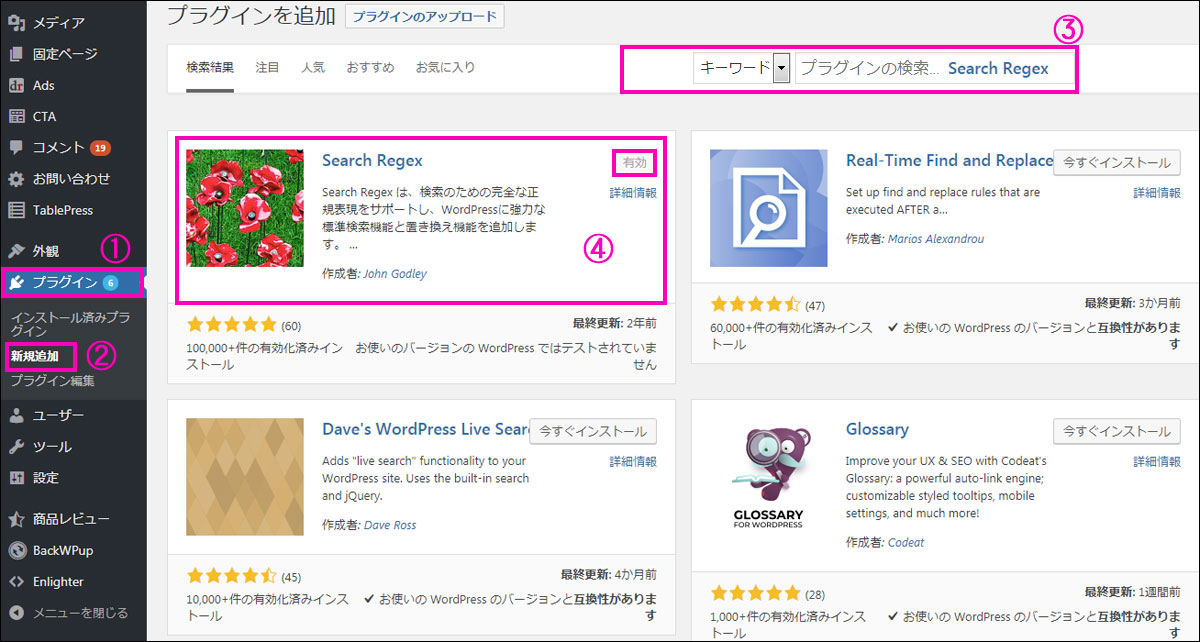
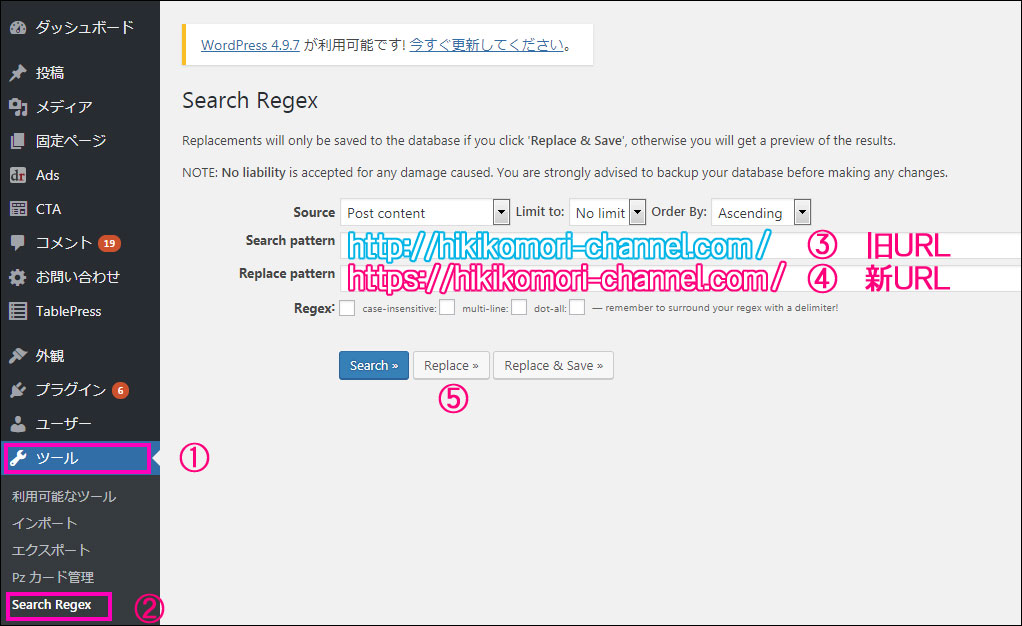
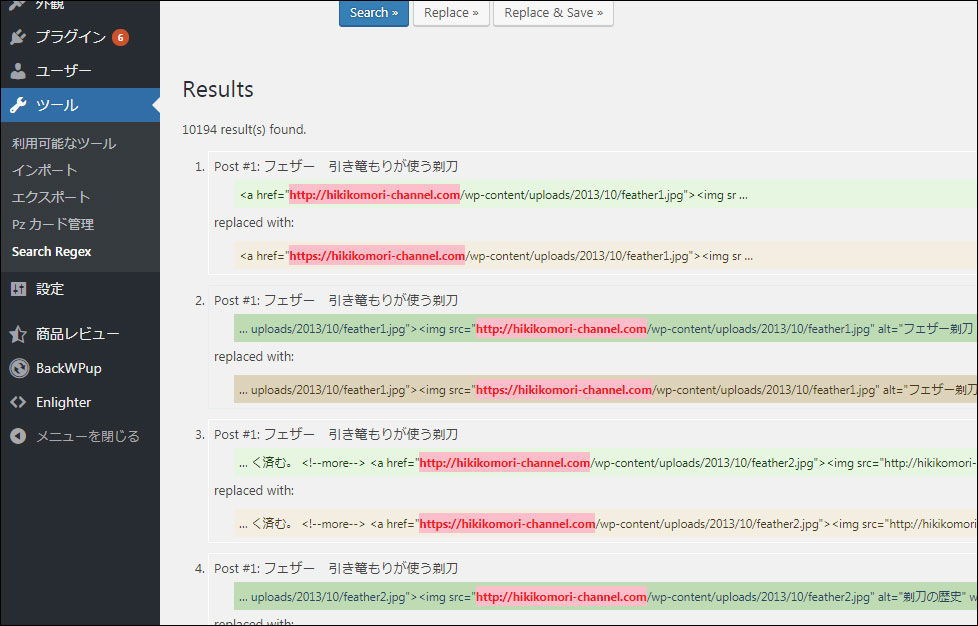
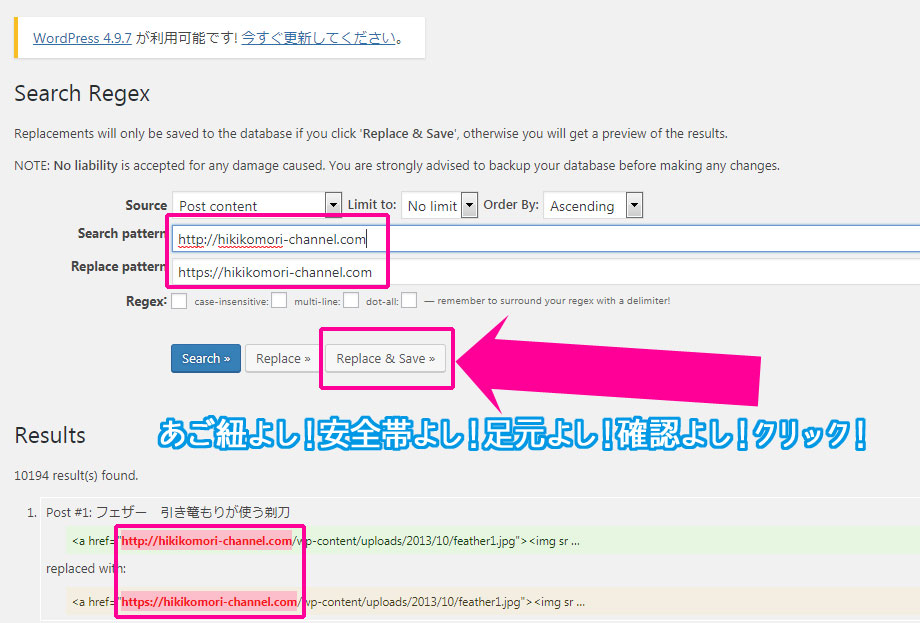
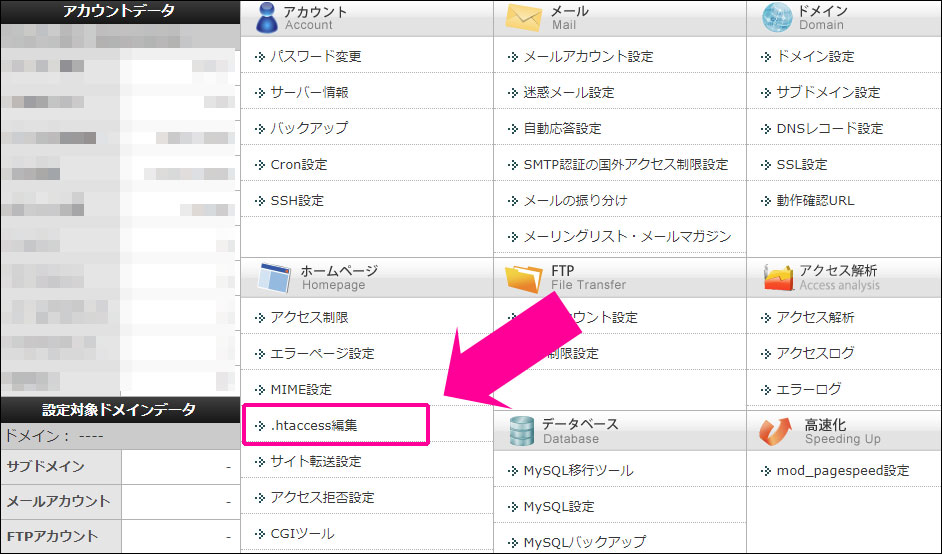
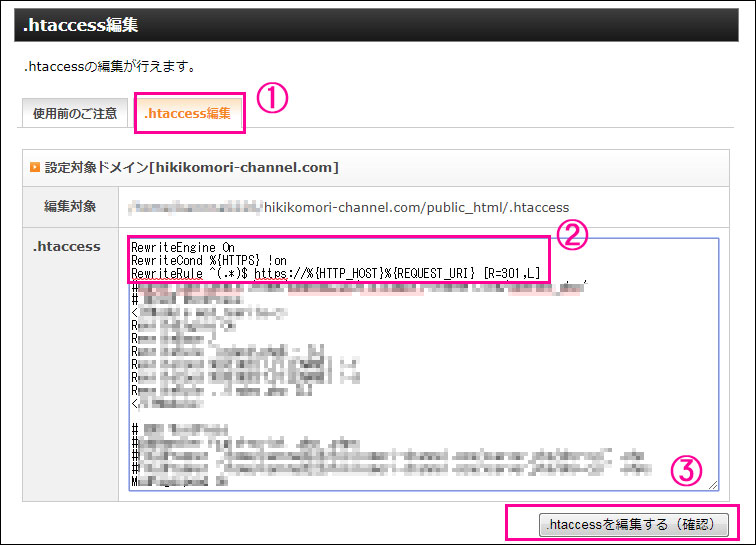
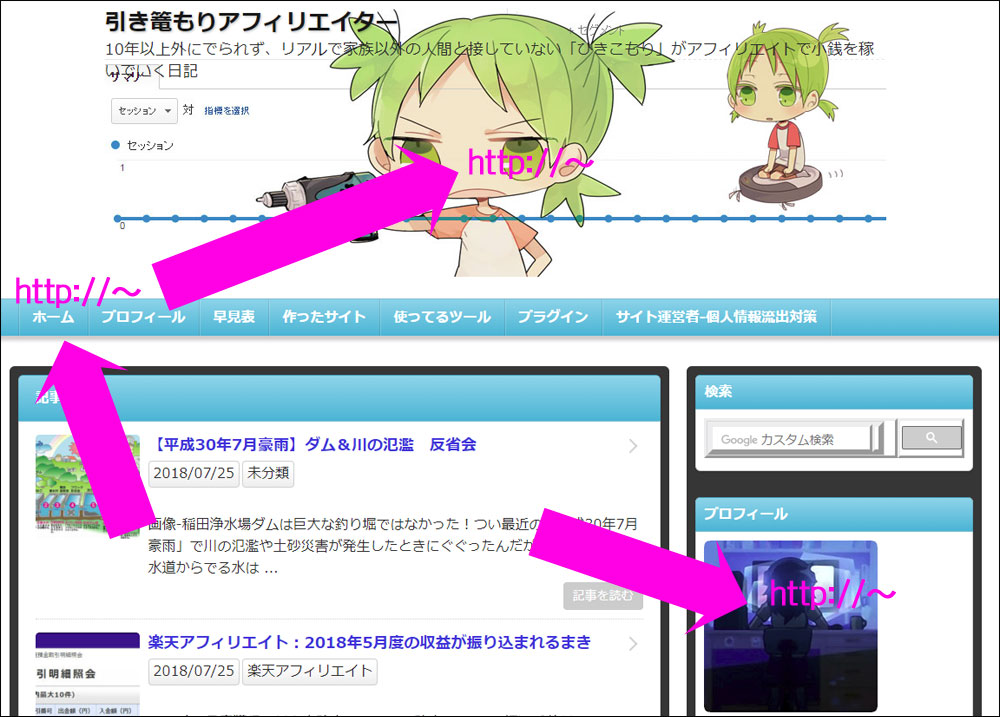
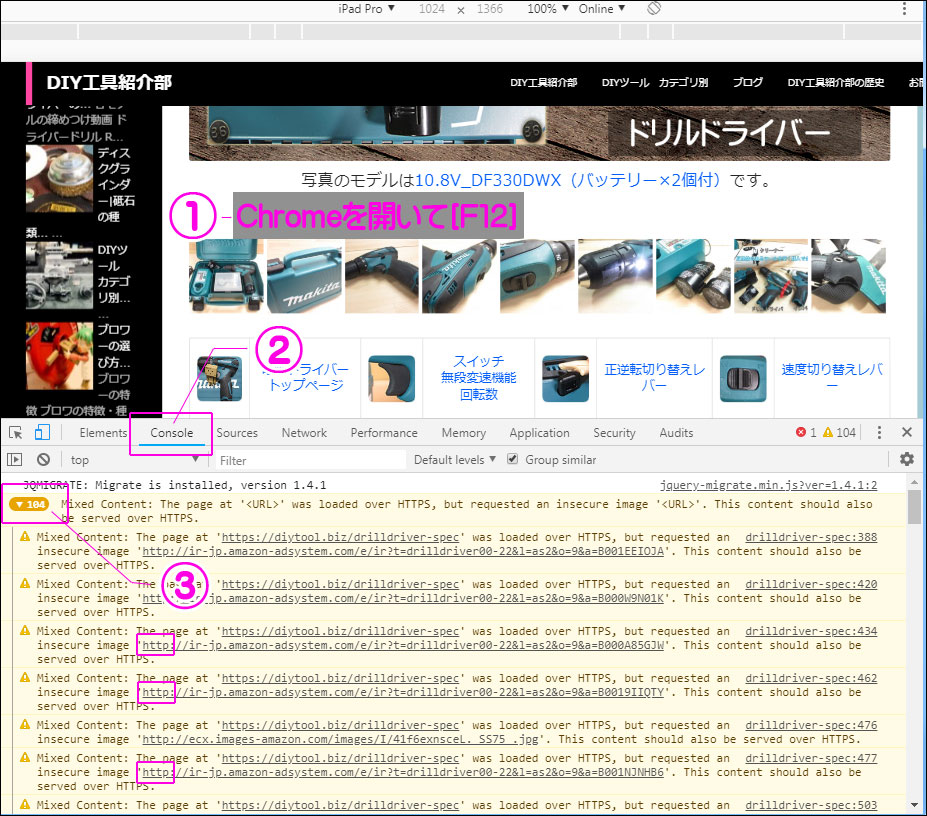


コメント