追記:このマウスを使い始めてから半年が経ったが、お値段以上に便利なのですっかりロジクールのファンになり専用のサイトまで作った。
ロジクール(ゲーミングマウス)のマクロ登録で検索してきた方は、ぜひこちらのページを参考にしてほしい。動画つきでわかりやすく説明しているので、このページより分かりやすいと思う。そして、清水寺の舞台から落ちて氏んでくれ。
ホームページ制作にも便利なゲーミングマウス 1,000円のマウスから脱出した引き篭もり
HTMLタグを一瞬で吐き出す
アマゾンのベストセラー1位だけあって、値段の割りにけっこう良かった。今までのマウスはショボイ小さな箱に放り込まれてたけど、今回のマウスはいいとこの箱に納められて送られてきから、手を震わせながら箱を開けた。
一番不安だったGキーへのテキスト登録も簡単に登録することができた。やはり、思った通り、ゲーミングマウスはキーボードの一連操作を登録できるから、ゲームだけじゃなくてデスクワークでも使えるようだ。このマウスは、前に購入した1,700円のシェーバー並みの当たりだったよ。イナズマ級の速さでテキストや画像をコピペできるだけでなく、よく使用するタグ、キワード、ショートカットキーも瞬時に入力することが可能となった。
G300とG300rの違い
G300rはリニューアル品
まずはじめに、前にブログでこのマウスが欲しいって書いたときに、G300とG300rが違うマウスに見えたんだけど、写真の撮る方向が違うだけで形状も機能もまったく同じ物だった。ということで、迷わず新しく発売されたリニューアル版のG300rを購入したほうがよいだろう。しかも、前に欲しいって言ってたときは3,000円だったけど、2~3日前に購入した時は約2500円になってたし、これからもっと値段は下がるだろう。
G300sとG300rの違い
追記:その後、G300rは2000円まで下がり、(2015年2月)にAmazonから在庫切れとなった。今後、生産されなくなったG300rはG300と同じ様に少しずつ値段があがっていくだろう。なぜ生産されなくなったかというと、マイナーチェンジ品のG300sが販売されたからだ。
わしはこのG300sも購入したが、色が違うだけで使い心地や機能・設定方法はG300rと全く同じだった。なので、価格に差が開いていた場合は、迷わずG300sを購入したほうがよいだろう。
ちなみにG300rが市場にまだ残っていて、G300rのほうが安くなってたら、自分はG300rを購入するかもしれない。なぜなら、G300Rは保証期間が3年間ついているし、ロジクールのマウスってボタンの耐久性よりチャタリング(ポインタが小刻みに振動)が発生して故障することが多いからだ。
もちろん保証期間内にチャタリングが発生したら領収書がなくても購入履歴画面のキャプチャーで新しいマウス(おそらくG300s)と交換してもらえるだろう。
ちょいと保証期間や耐久性が違うようなのでG300sのレビュー記事を書いた。
2015-04-03 19:49 ¥2,980
2015-03-31 02:21 –
2015-03-29 13:09 ¥3,680
2015-03-27 23:51 ¥3,955
2015-03-26 10:42 ¥3,913
2015-03-24 21:39 ¥2,980
2015-03-23 08:48 ¥4,000
2015-03-21 20:12 ¥3,949
2015-03-20 07:33 ¥3,699
2015-03-18 19:09 ¥3,420
2015-03-17 06:42 ¥3,429
2015-03-15 18:30 ¥3,973
2015-03-02 14:18 –
2015-02-27 18:24 ¥3,828
2015-02-26 08:39 ¥3,680
2015-02-23 13:27 –
2015-02-22 03:54 ¥2,958
2015-02-20 18:33 ¥2,890
2015-02-19 09:21 ¥2,854
2015-02-18 00:18 ¥3,480
2015-02-16 15:18 ¥2,916
2015-02-13 21:27 ¥3,480
2015-02-12 12:36 ¥2,780
2015-02-09 19:12 –
2015-02-07 01:51 ¥3,340
2015-02-05 17:27 ¥3,448
2015-02-04 08:57 –
2015-02-03 00:39 ¥3,243
2015-02-01 16:30 ¥2,793
2015-01-31 08:24 ¥2,350最近の高値 ¥4,000 2015-03-23 08:48
最近の底値 ¥2,027 2015-01-28 17:15
G300SrとG300sの違い
●外見はロゴが違うのみ
●仕様はすべて同じ
●保証期間は同じ2年間
●G300Srは「Chrome OS」に対応している
●G300sは「Chrome OS」に対応していない
G300s
Windows 10/8.1/8/7/Vista
macOS 10
G300Sr
Windows 10/8.1/8/7
macOS 10
Chrome OS
追記:2019年4月にG300Sのスクロールホイールが壊れて使いにくくなったので、また同じモデルを購入しようと思いAmazonを開いたが、どうやら2018年に後継機が発売されたらしく、注文画面で「2014年モデルのG300s」と「2018年モデルのG300Sr」を選択できるようになっていた。
そこで、約300円ほど割高であったが新しいG300Srを注文してみた。G300sと比較してみると、外見はロゴのデザインに違いがあるのみで見比べてみても分からなかった。また仕様に関してもすべて同じで、まったく違和感なく使うことができた。
G300sとG300Srの唯一の違いは、「Chrome OS」に対応しているかいないかで、新しいG300Srは「Chrome OS」に対応しているようだ。PCのOSにChrome OSを入れていたり、Chrome BooKを使用している場合は迷わずG300Srを選ぶとよいだろう。
OSがWindowsやmacの場合は、保証期間(2年)や仕様はほとんど同じのため、実勢価格が安いモデルを選ぶとよいだろう。ちなみに現在(2019年4/23)、Amazonで販売されている価格を比較するとG300sのほうが300円ほど割り安になっているため、G300sを注文したほうがお買い得である。
上に記載したが、専用のページの方が分かりやすいから、ここのページの説明が分かりにくかったり、ここに記載されていない設定方法があったら専用ページを見てくれ。
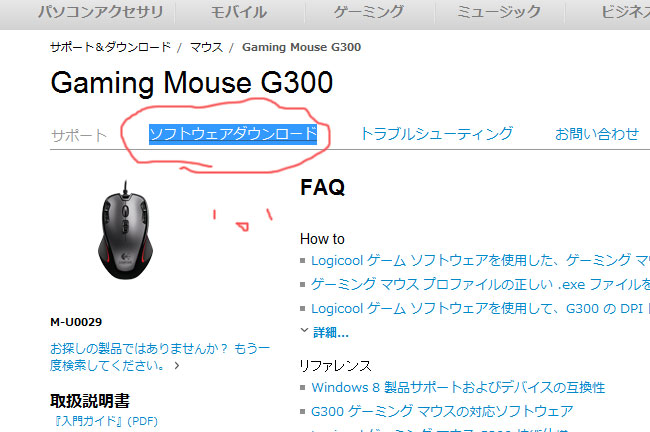
ドライバのインストール
まずはじめに、ロジクールの公式ページからドライバをインストールする。ドライバ(ソフトウェア)をインスコしないとボタン(Gキー)の設定ができないのだ。
コピーとペーストの設定方法
画像を切り張りして説明するのが面倒臭いから動画を撮った。説明が分かりにくかったら上の動画をみていただきたい候。やっぱり、これからは動画の時代だよ。ヒカキンだよ。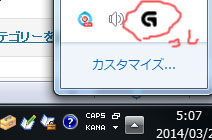
ドライバをインスコしたら、下のタスクバーにGのアイコンが表示されるようになると思う。
①そのGのアイコンをクリックしてマウスの設定画面をだす。
②んで、下のマウスのアイコンをクリックして、変更したいボタンの矢印ボタンを押す。
③新しいコマンドを割り出すをクリック。
④んで、左メニューのホットキーからコピーやペーストを選ぶ。
(もちろん他の基本動作や普段使用しているソフトやファイルも選べる)
⑤んでキーボードのキーを割り当てる場合は、ホットキーじゃなくてキーストロークをクリックして登録したいキーを押すだけみたいだ。
前のマウスでもコピペなんかはできたけどさ。⑤はできなかったのよ。
とりあえずコピペはサイト作るときに多用するから登録しといたよ。
コピペって右クリックやctrl+c,vの時代はとっくの昔に終わってるからな。
マウスの余ってるボタンに割り当てたほうが効率よく荒らせる。(荒らすな)
テキストの登録方法
①コピペと同じように割り当てたいボタンを選択して、テキストブロックをクリック。
②んで名前はわかりやすい名前にして、登録しておきたいテキスト文を入力する。
んで文字を打つスピードが速杉て上手くテキストが打ててないときがあるから、下の文字間の遅延を使用にチェックして時間を設定したほうがいい。
よくわからんけどUnicodeプレイバックを使用にもチェックをいれたほうがいい。(動作しないときがある?)
動画では、このブログのレポートのテンプレートを登録してる。これはちゃんと改行して文字打ってくれるから本当によかったズラ。サイトや表を作るときも、よく使うキーワードやタグも登録することもできるし。辞書登録だと文字制限あるし、改行することもできなかったしやな!
マクロの設定方法
①これもコピペと同じように割り当てたいボタンを選択して、マルチキーをクリック。
②んで、好きな名前をつけて、記録を開始ってボタンを押して、登録したいボタンを順に押していくだけ。
③キーを打つタイミングも保存したいときはイベント間の遅延を記録にチェックして記録を開始をすればいいみたいだ。
これは高速で打ち込んだり、オプションで繰り返すこともできるからな。もう田代砲を使わずにDoSアタックできるに違いない(多分)。恐らくゲームで使用すると自動で狩りをしてくれるみたいだから、このマウスを使うとただのBOTになる。前に書いたように登録したスキルコンボも登録できるから、ネトゲに浸かってる時代に出会いたかったマウスだった。
クリックボタン連射設定
上で説明したマクロ登録だとマウスのクリックボタンを記録することができないので、マクロ登録で好きなキーを1つ押して保存する。そしてそのキーを右クリックしてクリックに変換すればおk。説明がだるいから動画を見れば分かる!
ちなみにこの設定では連射ができないゲームもあり、その場合はこちらの記事を参考にしてください。
設定の保存する方法(エクスポート)補足
設定したボタンをG300rが解釈できる形式で保存することも可能みたいだ。
設定が消えたとしても、保存したファイルをインポート(読み込めば)すれば、すぐに設定したモードを復元できる。
ちなみにこれを利用すると違うバージョンの設定にすぐに切り替えることができる。
①設定したアイコンを押してエクスポートを押して名前をつけて保存するだけだ。
保存した設定を読み込む方法(インポート)
①インポートはフォルダのアイコンをクリックしてインポートを選択
②エクスポート(保存)したファイルを選択して読み込むだけだ。
握りやすい形状!大丈夫、三日で慣れる。
握りやすい形に工夫されてるんだけど、正直、長年愛用してきたマウスに慣れてたから、最初は握りにくいし使いにくかった。3~4日サイトを作ったり、ネットして慣れるしかないわい。もう今は違和感なく使えてる。
恐らく上で紹介してきた機能があるキーボードもあると思うから、余裕がでてきたら機能つきのマウスやキーボードを購入したほうが効率がいいかもしれんな。
もっといい物は5,000円とか10,000円であるみたいだけど、そこまで余裕もないし貧乏性だから買えないよ。
機能/性能が一目で分かるゲーミングマウスの性能比較表
機能や性能が一目でわかる、ロジクールのゲーミングマウスの性能比較表はこちらからどうぞ。





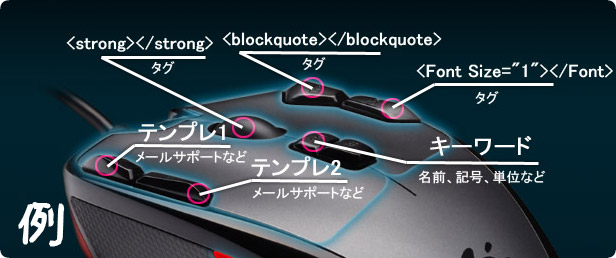
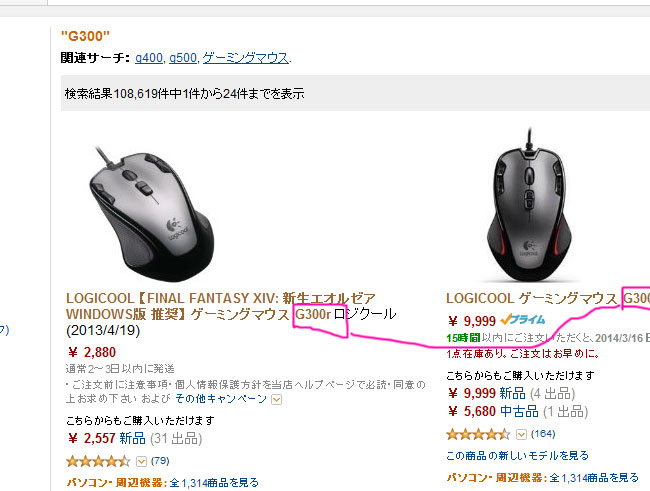














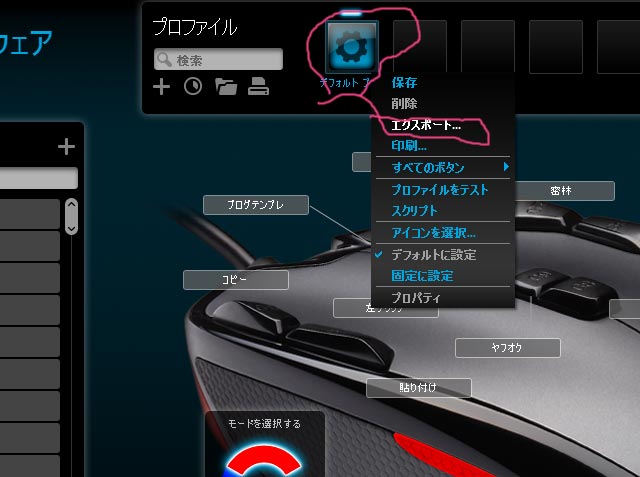
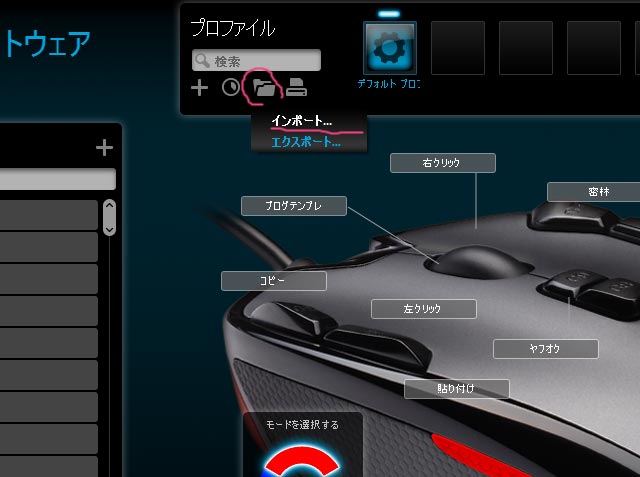

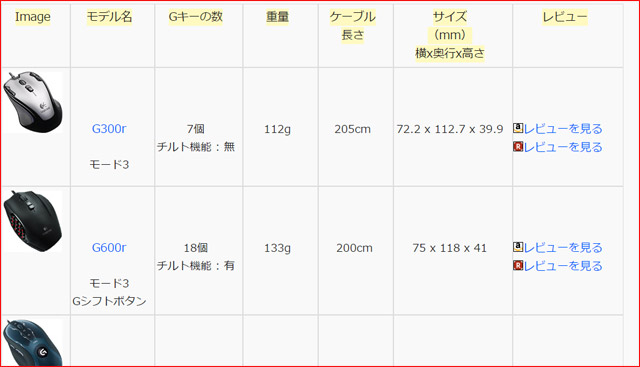


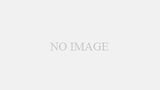
コメント
この記事を見て設定方法がわかりました!。ありがとうございます!。
お役に立てて幸いです。
快適な『Gキー生活』を!
リネージュ用のマウス設定ありませんか?
教えてください
コメントありがとうとざいます。
リネージュはプレイしたことがないのでよくわかりません。
お役に立てなくて申し訳ありません。
マクロやスキルの登録方法は下記のページをご参照ください。
説明がわからなければ、動画を見て同じ手順で登録してみてください。
再生ボタンを押せばYoutubeの動画が再生されます。
http://gaming-device.com/gaming_mouse/macro/
ありがとうございます
また 質問がありますけど、
私が今、色を変えるやつを 2色は使ってるのですが、
3色目は 使っておりません
その3色目を除いて、2色だけを使う方法はないでしょうか。
3つあるうちの1つのモードを無効にしたいって解釈でよいのでしょうか?
はい 言っている通りです。
1つのモードを 無効にしたいのですが、
なにか、方法は ありませんか
そして 返事がおそくなったのはすみません
モードを無効にする方法は分かりませんでした。お役に立てなくて申し訳ありません。
公式で質問するとなにか情報が得られるかもしれません。
http://www.logicool.co.jp/ja-jp/contact
ちなみにG600rというモデルはシフトバーを押してる間、別のモードに切り替えることが可能です。
http://gaming.logicool.co.jp/ja-jp/product/g600-mmo-gaming-mouse
z
有益な情報だとおもったので
そちらのサイトのアフィと思われるところで
(レビューからamazonにいって)
AmazonでG300S買いました!(貧乏なんで)
しいて言えばレビューの並び順とか古い機種とか
見直したほうがいいかも!
ここすごい!
今まで見た中で一番説明が充実しています。
これからもいろんなレビュー・紹介、頑張ってください!
期待してます!!!!
あと、自分と似てるなって感じました。
自分もニートなので(笑)
勉強しろksg!
全然このマウスを知りませんでした!! 激安なのにめちゃくちゃ便利ですね(^^)/
しかもexeに合わせて自動に切り替わってくれるなんて凄い
設定の仕方も勉強になりました かんなちゃんに感謝です (人”▽`)
これはええですよい
コピペ・テキスト・タグから、ソフトのショートカットキーも登録して使ってるよ
今では登録できるGキーが足りなくなったら、ゲームングキーボードも使ってるという!
なるほどゲーミングキーボードでさらに増やせるんですね
めちゃくちゃいいですね マウス買っちゃったから
今度 お金貯まったらゲーミングキーボードも買ってみようかな(´∀`)
うん!マーシーが二人おる!
本当ですね(笑)ビックリしました!!
僕がアダルトサイトで稼ぎ方相談したマーシーですが紛らわしいので
名前ザントマン変えときます